Install On Linux¶
Install Miniconda Python 3.6¶
To get started you need to download the correct version of the linux miniconda installer for your operating system.
- If your computer has a 64-bit operating system (most likely) use the link https://repo.continuum.io/miniconda/Miniconda3-latest-Linux-x86_64.sh If your system has a 32-bit operating system (unlikely) use the link https://repo.continuum.io/miniconda/Miniconda3-latest-Linux-x86.sh These resources can also be found on the resources page of our class Piazza site. If you are unsure of which system you are running, see Detecting 64-bits versus 32-bits Linux Systems.
- Wait for it to download. It will place a file called Miniconda3-latest-Linux-x86_64.sh (64-bit) or Miniconda3-latest-Linux-x86.sh (32-bit) in your downloads folder. On my computer using Firefox this is ~/Downloads
Open at Terminal window. If you don’t know how to do this click * Applications -> Terminal* or search for “Terminal” in the Ubuntu dock search
Within Terminal change directories into the folder where your downloaded file lives, i.e.
cd ~/Downloads
Now run the bash “shell” program to install Miniconda
bash Miniconda3-latest-Linux-x86_64.sh
Scroll through the license (press the space bar to move through quickly), type ‘yes’ to approve the terms, and then accept all the installation defaults.
Close the Terminal program. Then, restart it.
Within Terminal type:
conda install pillow
- Enter y at the Proceed prompt.
- When the installation completes, close the Terminal window.
Install Wing IDE and Connect It to Miniconda Python¶
The second half of the installation is the Wing IDE development environment. This is the software that you use to write, edit and test your Python programs. Wing IDE calls Python to actually run the program. Therefore, we have to download and install Wing IDE and then tie it to the Miniconda version of Python.
- Go to http://wingware.com/downloads/wingide-101
- Download the installer for your operating system. For Linux this downloads an installation deb package. Double click on it to install and follow the instructions in the Software Center. As with miniconda, you may need to answer of few questions and accept the license agreement. You should use the default settings.
- Open the Wing IDE application. We’ll explore this application in lecture and in lab, but for now we just need to tell Wing about Miniconda Python. To do this, click on the menu and then Edit -> Configure Python
- For the Python Executable click on Custom and then Browse to the location for the Miniconda Python executable. This will be something like /home/stewart/miniconda3/bin/python3.6 See the following
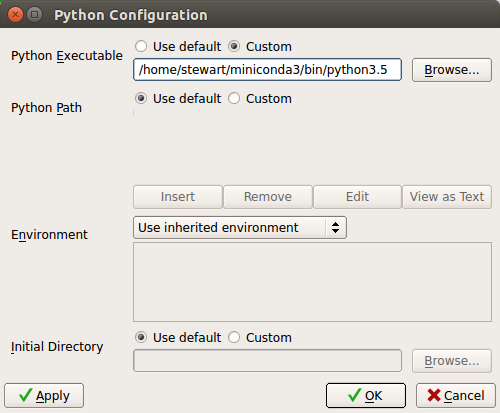
- Ignore the Python Path and all other settings and click OK.
- Back in the main Wing IDE it may ask you to restart the python shell. Once you do then you should see at the top of the Python Shell window pane something about “3.6 |Continuum Analytics, Inc.” etc. If you have this you are all set and the installation is complete!
Detecting 64-bits versus 32-bits Linux Systems¶
To determine if you are running 64- or 32-bit Linux, simply open up a Terminal window and type:
uname -m
This will either output “i686” (or something not “x86_64”) for 32-bit or “x86_64” for 64-bit